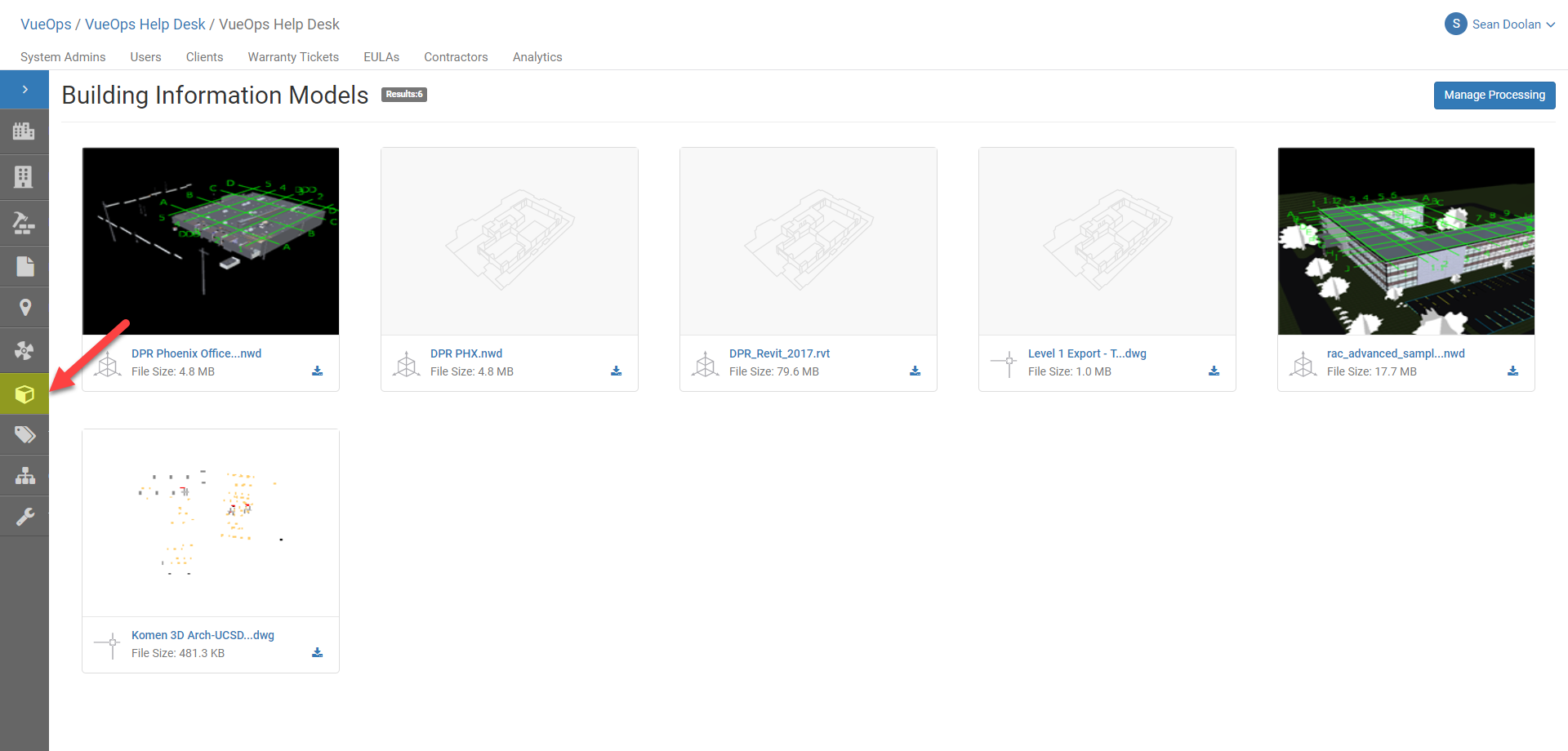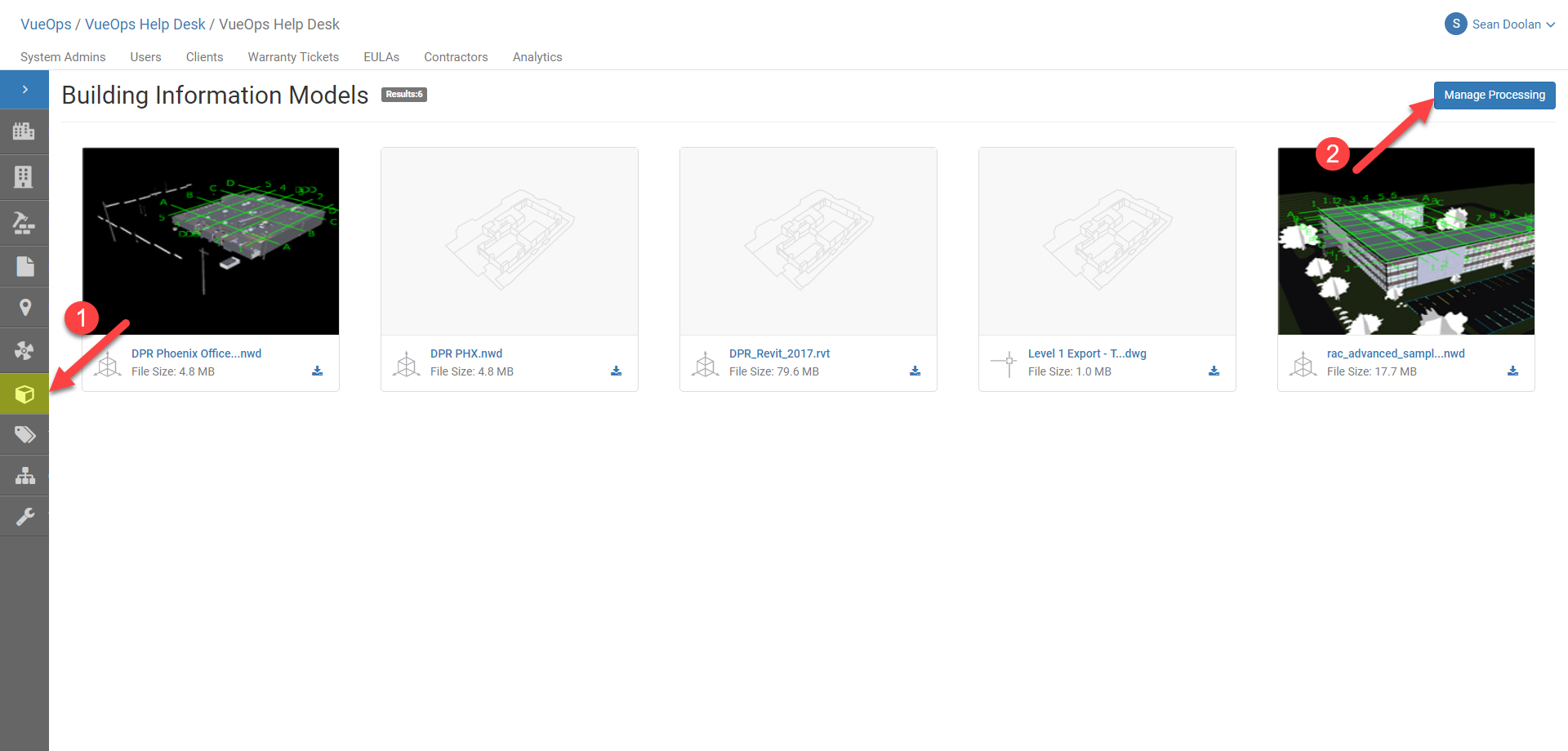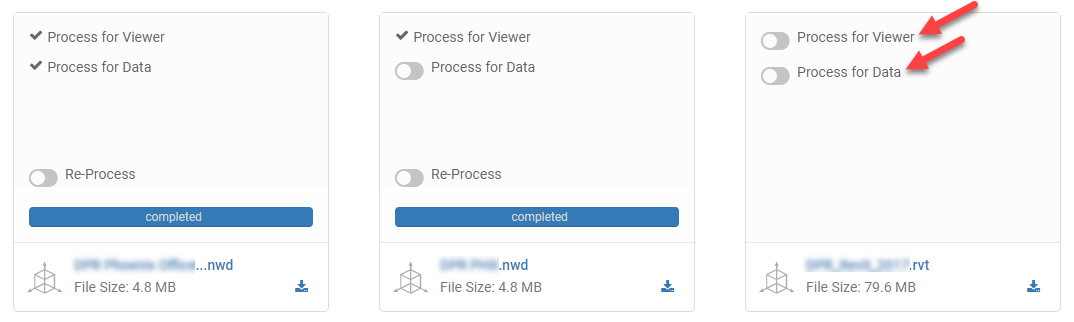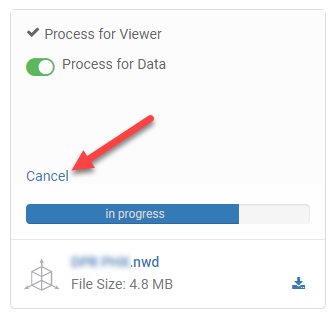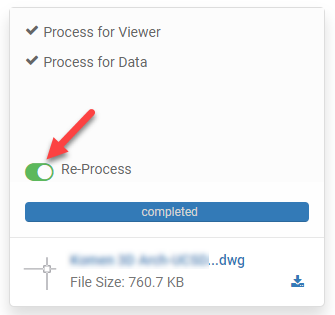Model Setup
Uploading Models
By saving model files (NWD, RVT, and DWG) in the document management system (DMS) folders that have been setup for the facility and project, VueOps recognizes model file types and automatically displays a tile in the VueOps Models module, as shown in the image below.
Files uploaded to the DMS may take up to several minutes to display a tile in the VueOps Models page.
Model Processing
Before opening the models for the first time, model files must be processed for viewing and to display their asset data.
1) Left-click the " Models " module button on the left navigation bar
2) On the Models page, left-click the " Manage Processing " button in the upper right-hand corner. Model processing toggle buttons will appear over the model tiles.
3) Select either or both of the toggles ("Process for Viewer" or "Process for Data") while in "Manage Processing" mode and click the "Ok" button on the top right corner of the page to close "Manage Processing".
Process for Viewer - this toggle tells VueOps to process the model to enable model viewing only. The model viewer will open the model and allow the user to navigate in 3D but none of the asset data will be searchable.
Process for Data - this toggle tells VueOps to process the model attribute data to allow data to be extracted from the model for use in the Locations and Assets modules of VueOps.
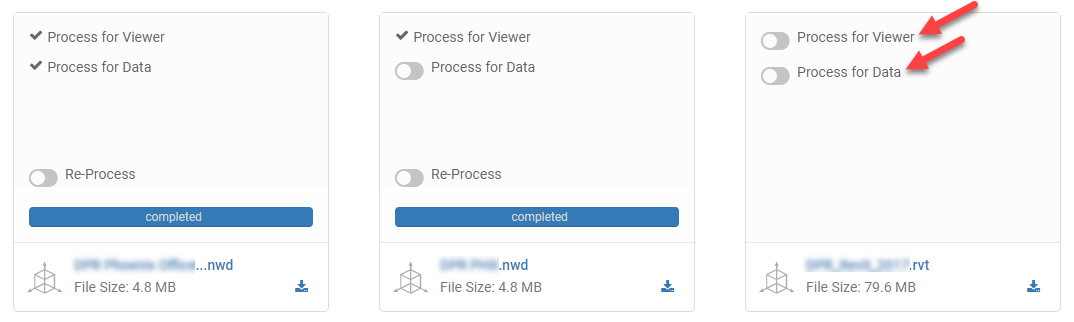
You will see an "In Progress" message over the tile while the model is undergoing the processing routine. Model processing may take anywhere from ten minutes to several hours to complete depending on the model complexity, model size, if you have chosen to process data, and the amount of data.
4) After VueOps is done processing the model, you will see the model tile return to the inactive state. To confirm modeling processing is complete, click the "Manage Processing" button, and observe the "Completed" status on the model tile as shown below.
Cancel Processing
If you have inadvertently processed a model or a model is taking too long to process, you can cancel model processing.
1) To cancel model processing, go to the Models page and click the "Manage Processing" button in the top right corner of the page. The processing options will appear.
2) On the tile you wish to cancel processing, click the "Cancel" link. The tile will show "Cancelled" in the progress bar. Click "OK" to exit the model processing mode.
Any previously processed model objects and data will still be accessible by opening the model. Any new or previously unprocessed objects or data will not be displayed when opening the model file.
Reprocess Models
There are a few scenarios when a user may want to reprocess a model:
- There was an error in the processing step and model processing was not completed successfully.
- The user has updated the model file version in the document management system (DMS) and needs the latest model objects and data to be reflected in the VueOps model viewer.
1) To reprocess a model, go to the Models page and click the "Manage Processing" button in the top right corner of the page. The processing options will appear.
2) Left-click the "Re-Process" toggle on the model tile for the file you want to reprocess. Click "OK" on the top right corner of the page.
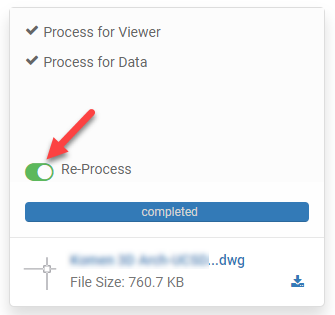
The model tile will show the message "In progress". When processing is complete, upon refreshing the page, the model tile will hide the processing status bar.