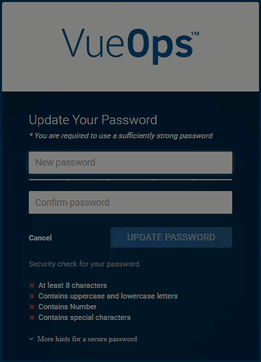So, you forgot your password and can't log in? Need to update your password? No problem! See below for steps to either reset your forgotten password to log back in or to update your current password from within SiteLine.
To Reset a Forgotten Password
- Navigate to www.vueops.com and click Login.
- Select "Forgot Password?"

- Enter the email used to log into VueOps SiteLine to send a link to reset password.
- Check the reCAPTCHA box to let us know you are not a robot
- Click Reset Password button
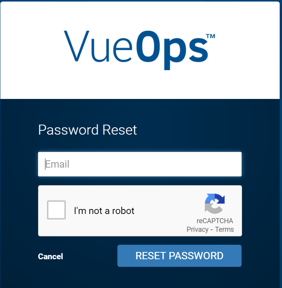
- Check your inbox for an email from support@vueops.com titled "Password Reset".
- Click the link within the email to be redirected to reset your password.
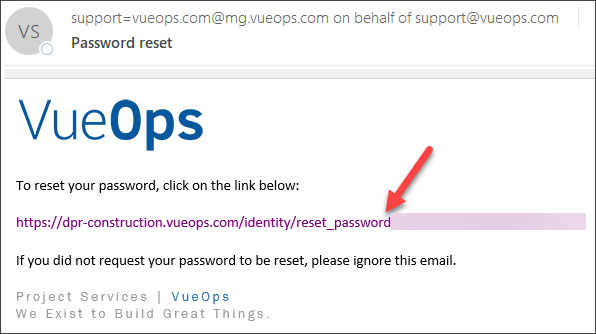
- Type a new password that satisfies the listed requirements and does not repeat a previous password. The security requirements are:
- Strong password. A color-coordinated bar will appear under New Password to indicate the new password's strength. GREEN indicates a strong password.
- 8+ Characters in length.
- 1+ Uppercase & 1+ Lowercase letters
- 1+ Numbers
- 1+ Special Characters
- Once all the security requirements have been met, click Update Password.
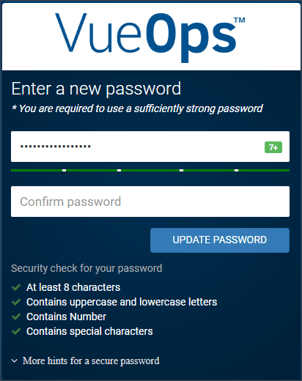
You will have successfully reset your password and the page will refresh to your home screen.
To Update an Existing Password
NOTE To update or change an existing password, you must begin already logged into SiteLine.
Follow the above steps to reset your password if you have an active account but can't remember your password.
If you have never set up an account, please reach out to your team administrator and they can send you an invitation.
- Select your name (User Menu) from the top right of the screen.
- Click "Update Password"
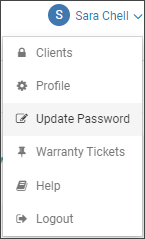
- Type a new password that satisfies the listed requirements and does not repeat a previous password. The security requirements are:
- Strong password. A color-coordinated bar will appear under New Password to indicate the new password's strength. GREEN indicates a strong password.
- 8+ Characters in length.
- 1+ Uppercase & 1+ Lowercase letters
- 1+ Numbers
- 1+ Special Characters
- Once all the security requirements have been met, click Update Password.