You may find it useful to create a horizontal slice through a model to help remove 3D objects above and/or below an asset or location you want to visualize.
There are two ways to section a model in the VueOps model viewer:
- VueOps Slicer Tool - The slicer tool is activated automatically when you select an asset or location in the model viewer. The slicer is optimized for users with no BIM experience.
- Forge Section Analysis - The section analysis tool is activated through the toolbar. The section analysis tool is familiar for experienced BIM users.
VueOps Slicer Tool
1. Select any location or asset, either through the model browser, direct selection, or through VueOps Search. VueOps will zoom into the object, display the slicer controls on the left, in the Insights panel, and create a slicing plane above and below the object.
2. In the slicer controls, VueOps displays the upper and lower bound levels associated with the selected element.
Left-click the "-" sign to lower the slicing plane. Left-click the "+" sign to raise the slicing plane.
3. To turn off the slicing planes, left-click the Home button (shaped like a house), in the top right corner of the Viewer window.
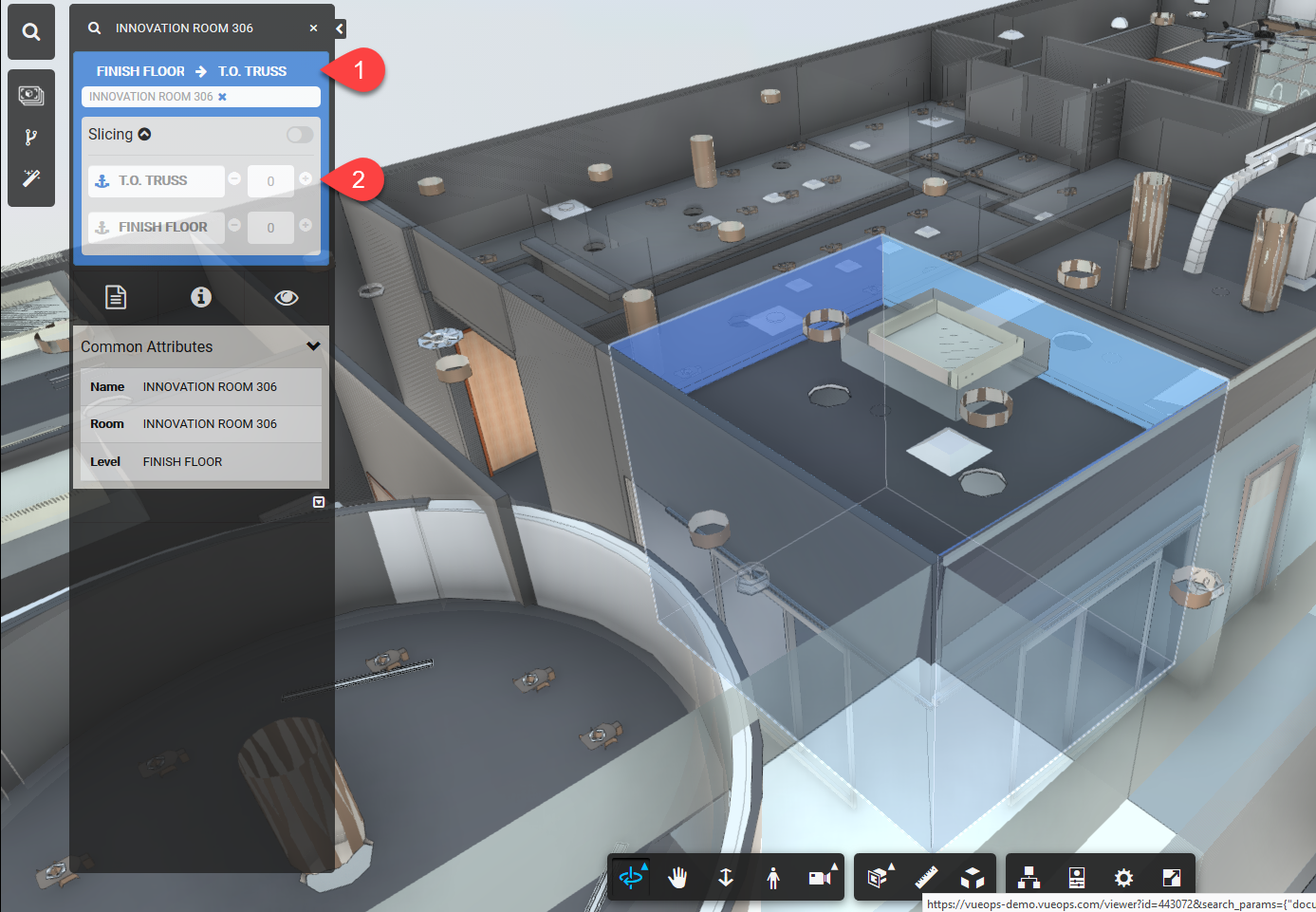
Forge Section Analysis Tool
The Autodesk Forge section analysis tool allows the user to create a section plane without the need to pre-select an object. In addition, the plane can be along any axis in the 3D view and is controlled through direct manipulation rather than through a single-click interface.
1. To activate the section analysis tool, left-click the section analysis button the navigation toolbar at the bottom of the viewer window. A pop-out menu will appear.
2. Left-click the button for the axis you wish to create the section plane for (x-axis, y-axis, z-axis, or box). The section plane will appear overlaid on the model.
Typically, you will want to create a z-axis section plane for a horizontal slice, however, x or y-axis planes can be useful for vertical slices through a building.
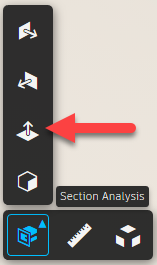
3. Left-click and hold the white arrow that appears over the model while sliding your mouse up-down or left-right depending on which axis section plane you have chosen.
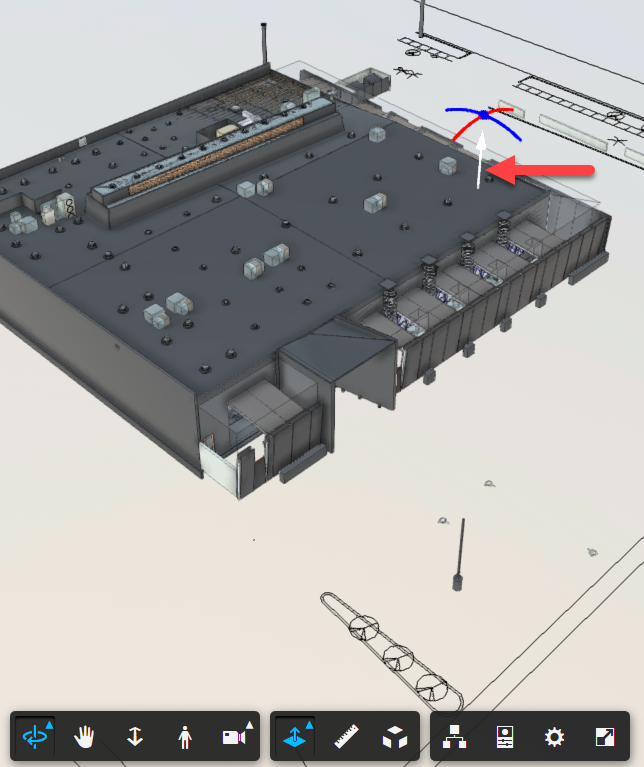
4. To rotate the section plane, left-click and hold the blue or red plane rotation controls just above the white section plane arrow while moving your mouse up-down or left-right.
5. To turn off the section plane, left-click the section analysis button again to deactivate the tool.