Users may find it useful to take measurements in models to verify clearances and distances for tasks like installing or servicing equipment as part of operations and maintenance planning. The majority of models are created at full scale and do not require scaling to produce accurate measurements.
To measure in the model viewer,
left-click the
measurement tool button on the bottom toolbar. The mouse pointer will change to a ruler.

Measurements Toolbar
The measure tool can measure distances and angles. Once the measure tool is activated, you can change between measuring distances and angles by clicking either the
1) Distance and
2)
Angle buttons that appear on the toolbar.
After creating a measurement, you can delete it by
clicking the
measurement first in the model viewer and then
click the
3) Delete
Measurement button.
To change measurement units (e.g. decimal feet to fractional feet and inches), click the
4) Measure Settings button and choose a different unit type.
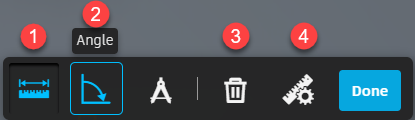
Distance Measurement
On the measurement toolbar,
click the
Distance button.
Left-click anywhere in the model viewer on an object to select the measurement start point. VueOps will snap to points and edges on surfaces.
Left-click the measurement end point and VueOps will display both the absolute and component (X,Y,Z) distances.
Additional measurements can be taken by continuing to select pairs of points while the distance measurement tool is still active.
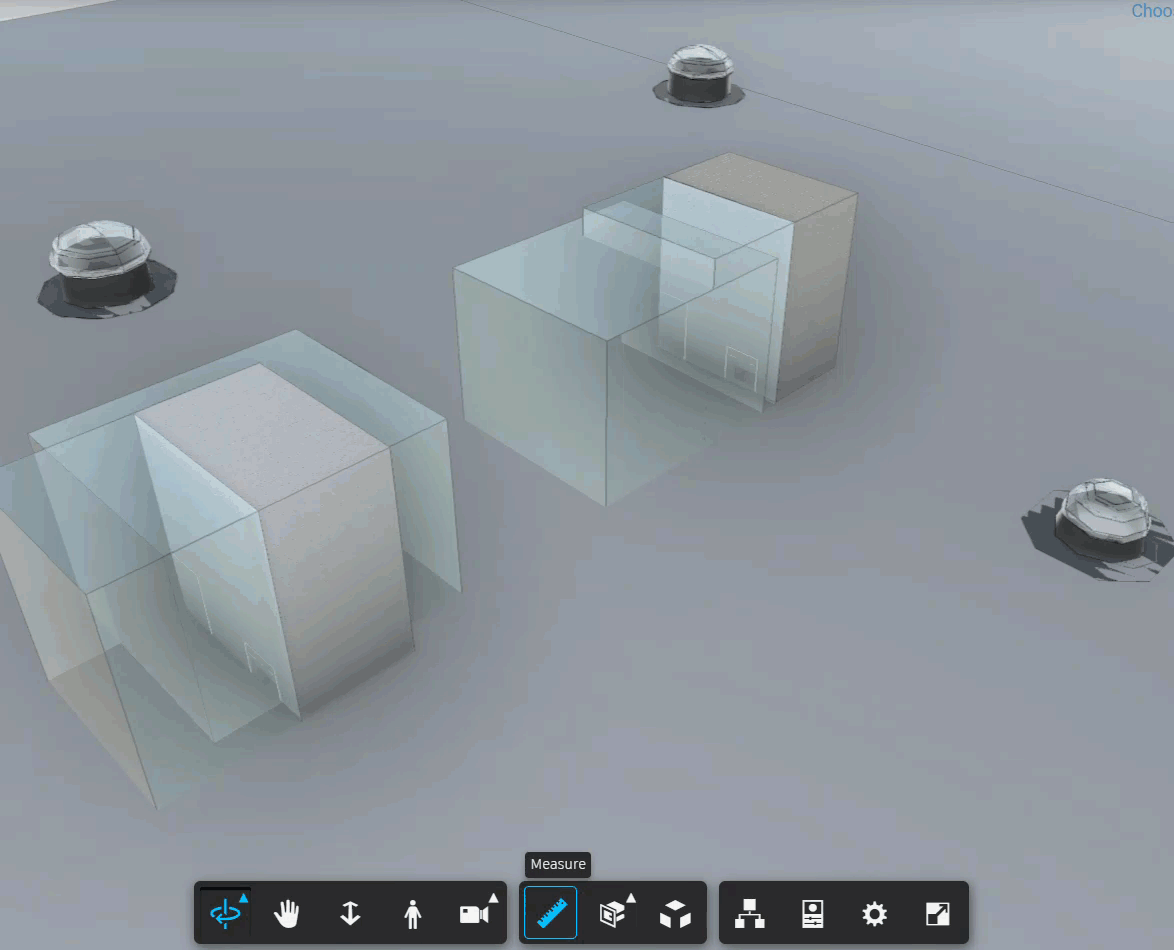
Measuring Angles
To measure angles,
click the
Angle button on the measurement toolbar after entering measurement mode.
Angle measurements require selecting three points:
Point A: The first point along a line connecting point 1 and the vertex
Point B: The vertex of the angle
Point C: The first point along a line connecting point 3 and the vertex
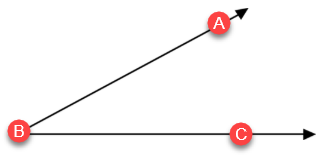
Left-click point A, B, and C in sequential order and the angle will display in the model viewer.
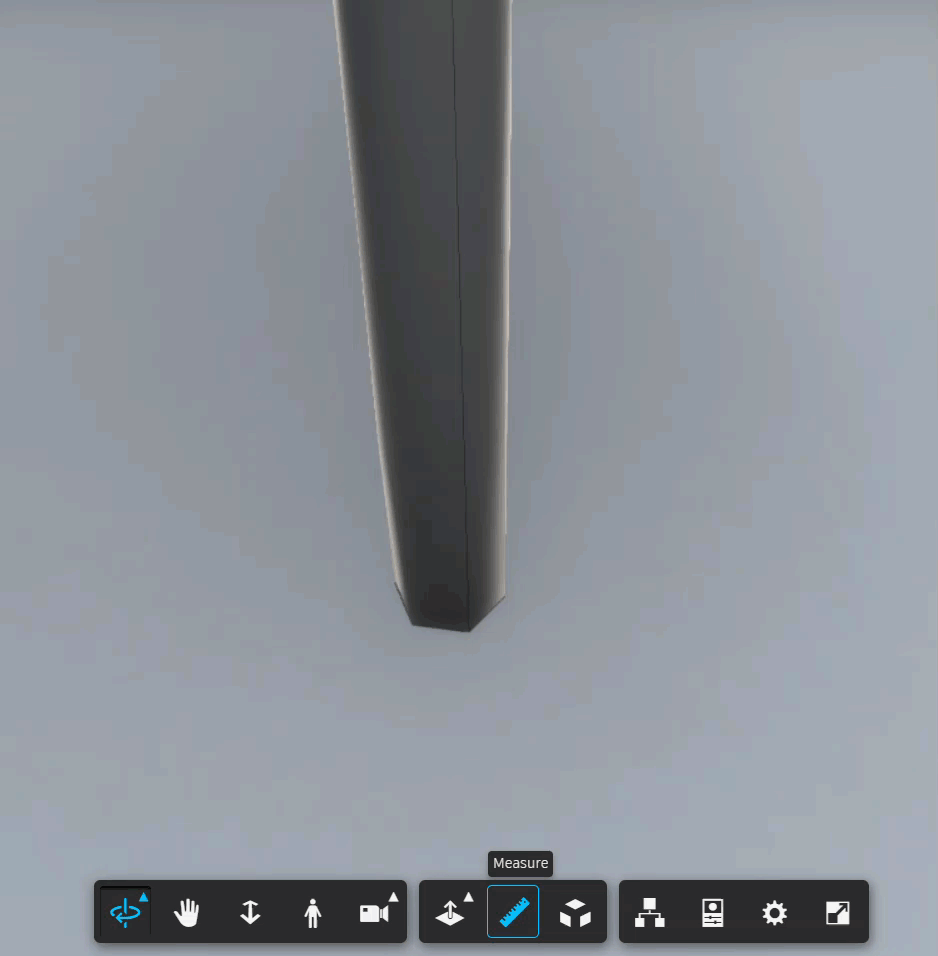
Exit Measurement Tools
To turn off the measurement tools and return to regular navigation mode, click the "
Done" button on the measurements toolbar.
Clicking "Done" will remove all previous measurements from view.