You can use spreadsheets to upload Locations for the first time, or make changes to your existing Locations structure.
Importing Locations for the first time
If you are importing Locations for the first time, download the import template by selecting 'Add', 'Spreadsheet', and 'Download Import Template'.
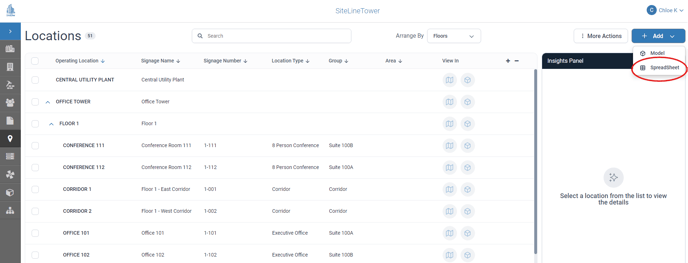
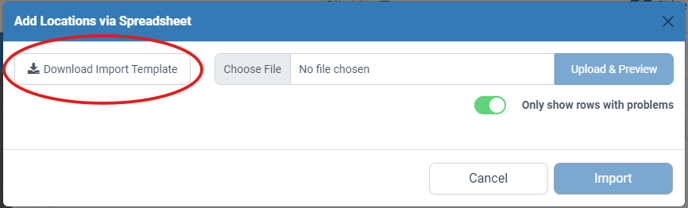
Click here to jump to 'Understanding the Spreadsheet'.
Updating existing Locations via Spreadsheet
To make changes to your existing Locations structure (including deleting locations), or to edit Locations in bulk, first you'll need to Export Locations so you can edit the spreadsheet and re-upload it to SiteLine.
Note: To edit an individual Location, see Edit a Location in SiteLine.
Understanding the Location Spreadsheet
There are 2 rows at the top of the spreadsheet that contain column labels. Do not make any changes to these rows. Each row of the spreadsheet below the column labels represents a new location.
Each location has a number of 'Common Attributes' - these are pre-defined and represent the standard information for each location. You can also add custom attributes for any location. 4 of the common attributes are mandatory (marked with a red asterisk in the column label):
- Type: Define whether this Location is a building, floor or room.
- Parent Location: Specify which floor or building a location belongs to. Note: Parent Location is only a mandatory field for floors and rooms, you should leave this field blank if the row is a building.
- Operating Location: The name of the Location as it appears in architectural drawings. Note: Operating Location acts as a Location ID in SiteLine, so these entries must be unique.
- Name: The name of the Location as you'd like it to appear in the Locations Module in SiteLine.
Once you've populated the spreadsheet with your Location data, save it and head back to SiteLine to upload it.
Uploading the Spreadsheet
To upload your completed Spreadsheet, select 'Add', then 'Spreadsheet' from the Locations Module.
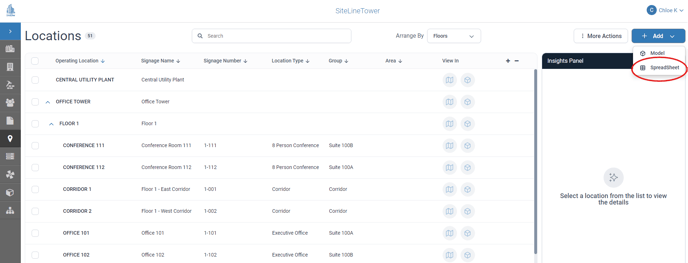
Using the upload window that appears, select 'Choose file' and select your Spreadsheet.
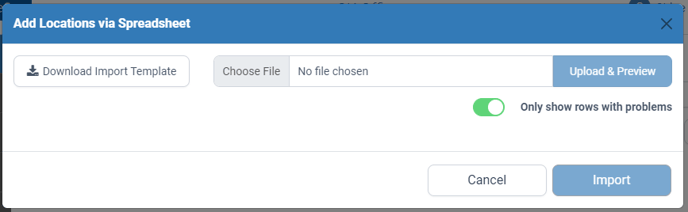
Then select 'Upload & Preview' to check and verify any errors. If errors are present in your spreadsheet, SiteLine will display the relevant rows and advise how you should fix them. You should correct the errors in the spreadsheet and try uploading again.
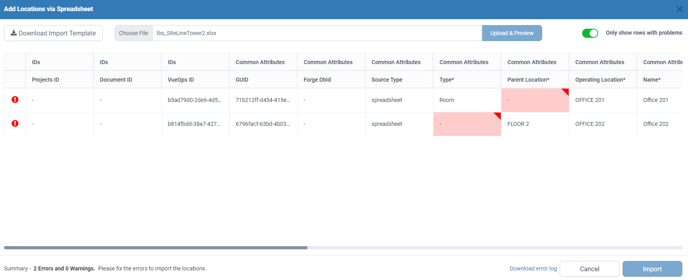
When your import file is free of errors, click the 'Import' to complete the upload. A confirmation message will appear. Depending on the number of locations in your upload file, SiteLine will take a few minutes to process the file. The Locations page will refresh automatically once the upload is complete.