Systems in VueOps enable complex investigation of a facility. Learn how to view, navigate, and visualize Systems.
Overview
VueOps allows you to store and navigate system and asset relationship data. This data can be viewed in the Insights Panel, either in the Assets page or the Model Viewer.
Systems are groups of assets, connectors, and locations that are related to a common building function. The function may be a service in the building, such as the mechanical exhaust system or the domestic cold water supply system.
When viewing asset data for an asset in a system, you can investigate the upstream and downstream assets within the system. These relationships are called parent (upstream) and child (downstream). Visualizing systems in the model viewer helps you understand the extent of a system within a facility, what areas and rooms the system serves, and can help with tracing the system when diagnosing and responding to incidents.
Start with Viewing Systems, then try Isolating a System or Highlighting Systems in Context.
For more information about assets, connectors, and locations, see the Assets article and Locations article. For more information about relationships, see the Model Data article.
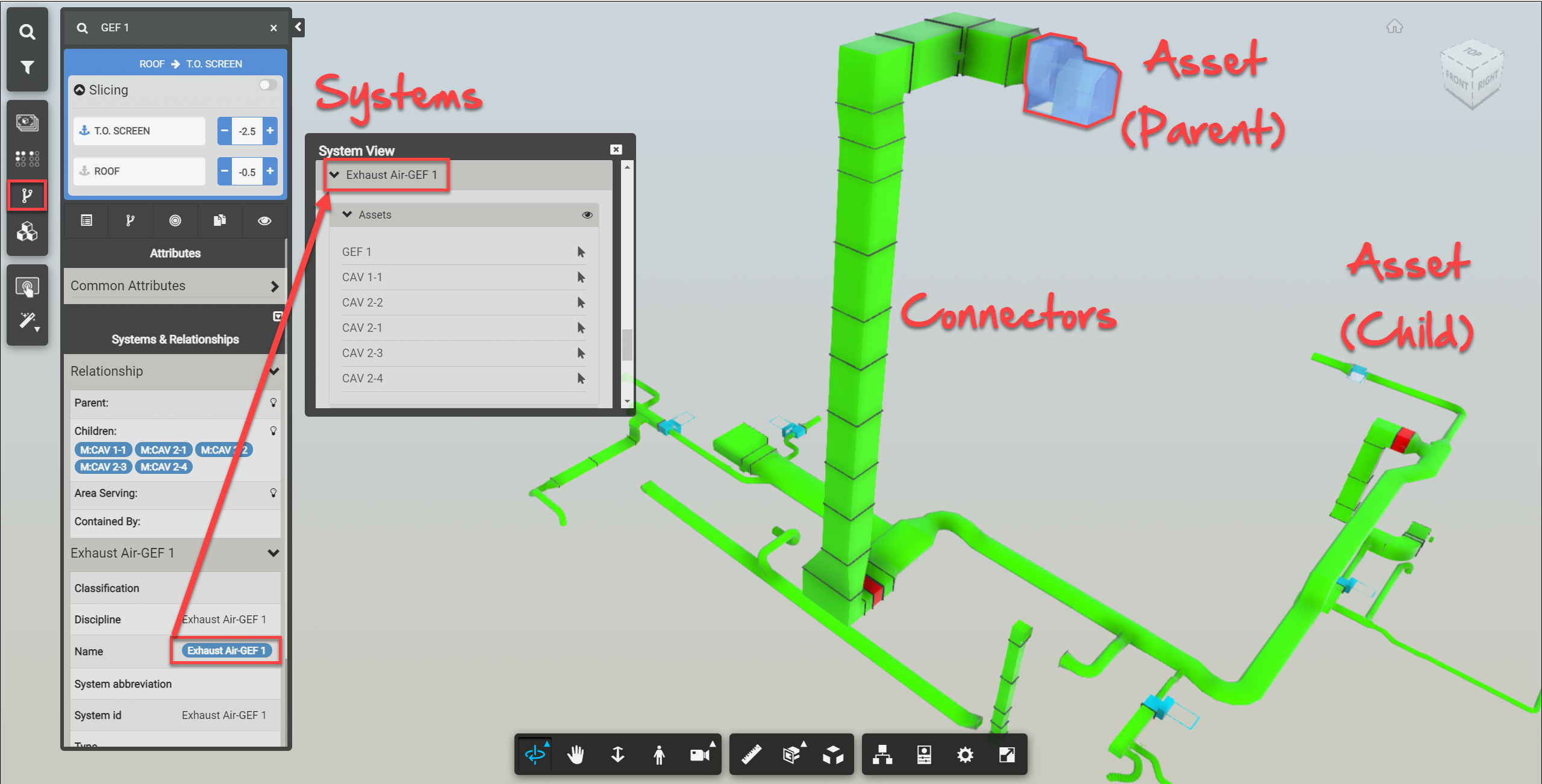
Viewing Systems
While in the model viewer, see a list of building systems within a model that have assets, connectors, and locations associated with them.
- Open any model or model set (see Opening a Model )
- In the model viewer, left-click the System button
 on the left navigation bar. The System View panel will appear to the right of the navigation bar.
on the left navigation bar. The System View panel will appear to the right of the navigation bar.
-
Left-click the caret ( > ) next to either Assets , Connectors , or Locations in a system of the System View menu to see a list of elements contained within the system.
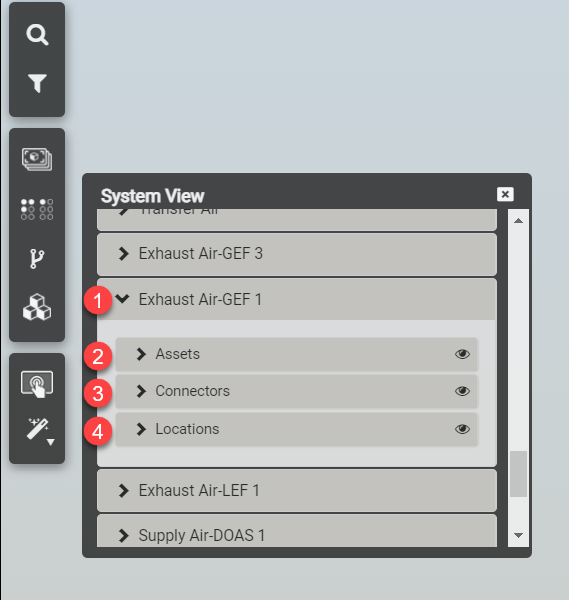
The System View panel displays a list of 1) system names which are groups of 2) assets and 3) connector objects that have been attributed with a common system name attribute. If you select any asset or connector in a system, the elements attribute value for System Name will display the same value displayed in this system list. The locations listed within a system are inferred. If an asset or connector is attributed with a location, that location will appear in the list of 4) Locations below the system tree node. If no systems are listed in the System View panel, it means there are no elements that exist in the model with system attributes.
Sometimes it is helpful to understand a system by simplifying what is shown in the model view to only display the system elements. The following steps will help you visualize elements within a system alone without other model objects obscuring the view.
- To select all elements within a system, left-click the system name ("Exhaust Air-GEF 1" in the example below). You will see all objects in the system highlight in the view.

- To isolate the system (hide all other objects), right-click on any highlighted element and left-click " Isolate ".
- Expand the system tree by left-clicking the caret next to the system name
- Left-click the eye icon next to Assets, Connectors, or Locations to hide these elements in view. Click the eye icon again to unhide each grouping of elements.

Highlighting Systems in Context
- Expand the list of assets within a system by left-clicking the caret next to Assets .
- Left-click any asset in the list. VueOps will zoom to the asset and cut a slicing plane automatically.

- To highlight all connectors and other assets in the system, left-click the system name in the System View panel.
Highlighting all elements in the system helps you more clearly understand the ductwork that is connected to this air terminal unit (CAV 1-1) and the upstream exhaust fan (GEF 1). Notice much of the other adjacent green exhaust duct is not highlighted because it is being fed from a different exhaust fan.
